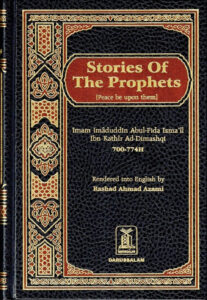HP printers offer convenient wireless connectivity, allowing seamless printing from various devices. If you’re wondering
how to connect your HP printer to Wi-Fi, several methods cater to different printer models and user preferences.
Methods to Connect HP Printer to Wi-Fi:
1. Using HP Smart App:
The HP Smart app streamlines the printer setup process. Follow these steps:
- Download and install the HP Smart app on your device.
- Connect your printer to the system using a USB cable.
- Access the app, select ‘Add printer,’ and follow the on-screen instructions.
- Go to ‘Printer settings’ within the app, navigate to ‘Advanced Settings,’ and choose ‘Wireless Setup Wizard.’
- Select your Wi-Fi network, input the password, and proceed.
2. Auto Wireless Connect Utility:
For newer HP printer models with Auto Wireless Connect capability:
- Unpack and plug in the printer.
- During installation, opt for the Auto Wireless Connect option if available.
- Visit the HP website, download printer software, and input your model details.
- Choose ‘Network (Ethernet/Wireless)’ when prompted and send wireless settings to the printer.
3. Wireless Setup Wizard:
For printers with a display panel, follow these steps:
- Turn on the HP printer and disconnect any USB or Ethernet cables.
- Access the control panel, locate the wireless icon, and access ‘Wireless Settings’ > ‘Wireless Setup Wizard.’
- Find your Wi-Fi network, enter the WEP or WPA key, and confirm settings.
4. WPS Push Button Setup:
If your printer and router support WPS:
- Ensure proximity between the devices.
- Activate the wireless button on the printer until the indicator blinks.
- Access WLAN settings on printers with an LCD display, select ‘Wireless Protected Setup,’ and choose ‘Push button mode.’
- Simultaneously press the WPS button on the router within two minutes.
5. USB Connection Method:
For printers without a touch display screen:
- Connect your system wirelessly to the desired network.
- Visit the HP website, select ‘Software and Drivers’ > ‘Printers,’ and follow on-screen instructions.
- Choose ‘Wireless,’ ‘Network,’ or ‘Through the network’ when prompted for the connection type and establish a wireless printer connection using a USB cable.
This comprehensive guide covers multiple methods, empowering users to effortlessly connect their HP printers to Wi-Fi, facilitating hassle-free printing across devices.
Title: HP Printer Offline – Troubleshooting Steps to Restore Online Status
Are you encountering the frustrating issue of your HP printer displaying an ‘offline’ status despite being connected to your Wi-Fi network? This perplexing problem can disrupt your printing tasks and impede productivity. Fortunately, there are several troubleshooting steps you can follow to resolve this issue and get your printer back online.
- Check Connection Status: Ensure that your HP printer is properly connected to the Wi-Fi network. Navigate to the printer’s control panel, select ‘Settings,’ followed by ‘Network’ or ‘Wireless’ to verify the connection status.
- Restart Printer and Wi-Fi Router: Power off your HP printer, disconnect it from the power source, and wait for a couple of minutes. Simultaneously, restart your Wi-Fi router by unplugging it, waiting for a minute, and plugging it back in. Once both devices are back online, reconnect the printer to power and turn it on.
- Verify Wi-Fi Signal Strength: Weak Wi-Fi signals can lead to connectivity issues. Ensure that your printer is within the range of your Wi-Fi router and that there are no obstructions hindering the signal.
- Update Printer Firmware: Outdated firmware can cause connectivity problems. Access the HP printer’s settings menu, navigate to ‘Tools’ or ‘Printer Maintenance,’ and select ‘Update Printer’ to install any available firmware updates.
- Restart Print Spooler Service (for Windows): Open the ‘Run’ dialog box, type ‘services.msc,’ and press Enter. Locate ‘Print Spooler’ in the list of services, right-click it, and select ‘Restart.’ This action can often resolve communication issues between your computer and the printer.
- Reinstall Printer Drivers: Outdated or corrupted printer drivers can lead to offline status problems. Visit the HP official website, download the latest drivers compatible with your printer model, and reinstall them on your computer.
- Use HP Print and Scan Doctor: HP offers a diagnostic tool called ‘HP Print and Scan Doctor’ designed to identify and resolve common printer issues. Download and run this utility to automatically troubleshoot and fix connectivity problems.
- Reset Printer Settings: If none of the above solutions work, perform a factory reset on your HP printer. Note that this action will reset all settings to default, so reconfigure the printer’s Wi-Fi connection afterward.
By following these step-by-step solutions, you can likely resolve the issue of your
HP printer says offline but connected to wifi. If the problem persists, consider reaching out to HP support for further assistance or technical guidance tailored to your specific printer model.